The quick ‘n' dirty guide to cut ‘n' paste. Here's a quick guide to the three basic steps used for cutting, copying, and pasting: Select the item to cut or copy: a few words, a file, a web address, or any other item. Right-click your selection and choose Cut or Copy from the menu, depending on your needs. Cut subjects out of photos and paste them onto new backgrounds.
- Popclip Cut Copy And Paste 2019 9 Day
- Popclip Cut Copy And Paste 2019 9 Full
- Popclip Cut Copy And Paste 2019 9 19
- Popclip Cut Copy And Paste 2019 9 Full
PopClip puts Cut, Copy and Paste (and more!) at your fingertips, with a popover menu which appears when you select text. How to use: – Use your mouse pointer to select some text – PopClip appears! Features – Beautifully rendered user interface looks great on your display – Instantly search the web for the text you select. PopClip – Cut, copy and paste at your fingertips عن التطبيق في متناول يدك ، مع قائمة popover التي تظهر عند تحديد النص على جهاز Mac. In Update 2 of the 2019 release of Captivate, you can copy and paste the appearance of one object to one or more objects. The workflow is similar to the Format Painter feature in MS Word, where you can copy the style of a text or an object and apply the style to other objects without creating a style.
Your computer experience will much easier if you can remember the keyboard shortcuts for often used commands to perform 'cut', 'copy' and/or 'paste' of text or images. These commands are often available to you via these keyboard shortcuts, even if they are not an option in the program or window in which you are working.
These keyboard shortcuts require you to hold down two keys at one time.
- First, select the text or image you wish to cut or copy(it will look similar to this: selected text.)
- or, using your mouse, place your cursor in the location you wish to paste information. (It will look similar to this: I_____________.)
- Press the 'Control' key. This may be abbreviated as 'Ctrl' on your keyboard. (Command key on a Mac)
- While continuing to hold down the Control key, press either X, C, or V at the same time to perform the following:
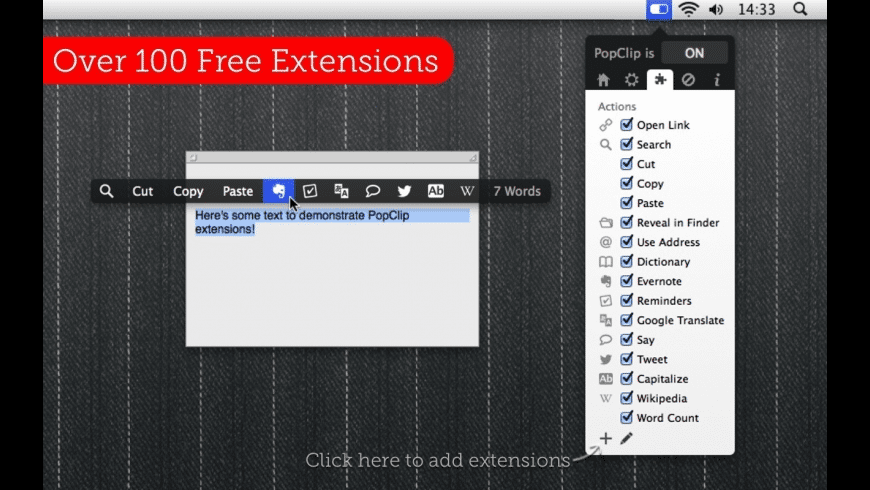
CUT
Keyboard Command: Control (Ctrl) + X
Remember 'X' as
The Cut command is used to remove text or images from the screen you are currently working on. 'CUT' moves the information to your virtual clipboard, where it is stored until it is overwritten by the next 'cut' or 'copy' command.
COPY
Keyboard Command: Control (Ctrl) + C
Remember 'C' as
The COPY command is used for just that - it copies the text or image you have selected and stores is on your virtual clipboard, until it is overwritten by the next 'cut' or 'copy' command.
PASTE
Keyboard Command: Control (Ctrl) + V
Remember 'V' as
The PASTE command is used to place the information that you have stored on your virtual clipboard in the location that you have placed your mouse cursor.
Test Yourself!
Try copying the information from the first box and paste it into the second box.
Submitted by:
Jane Holman
WayNet.org
50 North Fifth Street
Richmond, IN 47374
Email: jane@waynet.org
Phone: 765.939.0857
WayNet Member: WayNet.org
Member Website: http://www.waynet.org
Popclip Cut Copy And Paste 2019 9 Day
This article has a Creative Commons License.
Popclip Cut Copy And Paste 2019 9 Full
Disclaimer:
Popclip Cut Copy And Paste 2019 9 19

CUT
Keyboard Command: Control (Ctrl) + X
Remember 'X' as
The Cut command is used to remove text or images from the screen you are currently working on. 'CUT' moves the information to your virtual clipboard, where it is stored until it is overwritten by the next 'cut' or 'copy' command.
COPY
Keyboard Command: Control (Ctrl) + C
Remember 'C' as
The COPY command is used for just that - it copies the text or image you have selected and stores is on your virtual clipboard, until it is overwritten by the next 'cut' or 'copy' command.
PASTE
Keyboard Command: Control (Ctrl) + V
Remember 'V' as
The PASTE command is used to place the information that you have stored on your virtual clipboard in the location that you have placed your mouse cursor.
Test Yourself!
Try copying the information from the first box and paste it into the second box.
Submitted by:
Jane Holman
WayNet.org
50 North Fifth Street
Richmond, IN 47374
Email: jane@waynet.org
Phone: 765.939.0857
WayNet Member: WayNet.org
Member Website: http://www.waynet.org
Popclip Cut Copy And Paste 2019 9 Day
This article has a Creative Commons License.
Popclip Cut Copy And Paste 2019 9 Full
Disclaimer:
Popclip Cut Copy And Paste 2019 9 19
Popclip Cut Copy And Paste 2019 9 Full
The WayNet How To Center is a collaborative project of members of WayNet.org volunteering to develop a how-to manual. The WayNet How To Center has not been reviewed by trained professionals for it's accuracy, reliability, legality or safety of its instructions. We make no guarantee or warranty that the information in the WayNet How To Center is accurate, legal, reliable, or safe to practice. Always consult a trained professional before following any of the advice you find in the WayNet How To Center. Nothing in the WayNet How To Center should be construed as an attempt to offer legal, medical or other professional advice. Neither the WayNet How To Center, nor the authors, editors, or members can be responsible for your use of information contained in or linked from this site. You must independently verify all information you find on the WayNet How To Center. Use this site at your own risk.

