There are times when you need to use image stitching in order to merge two or more images together which results in a continuous panorama photo. On one hand, the process fixes all the differences and distortions in the picture and on the other hand, it causes some dark/black areas or some empty areas in it.

Take them away from your photos with Inpaint! With few simple gestures you will get clear, spectacular pictures, just like you intended them to be. Inpaint's Magic Wand tool allows you to select unnecessary objects or persons on a photo in literally seconds, so all you have to do then is to let Inpaint do the rest. Remove any unwanted elements. Remove Object from Photo app is a very useful tool that can erase any object, logo, watermark, or date on a picture. Photo Stamp Remover helps you improving your pictures in another manner than usual ones. Removing Objects from Your Photos using the Magical tools of touch eraser like,object remover tool,scalado remover tool,photo inpaint tool, Watermark Remover tools, and others to remove. Drop file here or click to upload an image. The format should be JPG, PNG or WebP. Maximum image size: 10Mb Maximum image resolution: 4.2 megapixels. Doston is video mein hum ne bataya hai ki Appko photo ka background change karni hai to aap kaise is online tool ki madad se a Keval ek second mein hai Kisi. Easy Photo Eraser is best Eraser Tool for Photos to remove Photo Bombing or Erase Objects from Pictures. Easy Photo Eraser is very simple to use: 1. Select the Photo from where you want to Erase Objects in Pictures. Draw around the Object to Erase. You can Remove Photo Bombing, Remove Pimples from Photos, Remove Blemishes from Photos, Remove People from Photos.
If you decide to just crop your image in order to get rid of that dark/black area or missing pixels, you will have to compromise with the content of the picture. You might have to lose some important parts of the picture and ruin the entire composition, which is not generally appreciable.
But don't worry, there are some alternate solutions available out there for you to use in such cases. Lucas sr4 magneto manual. There are many tools that can help you easily fill black area of a panorama photo. Below we have listed some of the most popular such tools and methods:
Method 1. Fill Black Areas Of Panorama Photos With Jihosoft Photo Eraser
Jihosoft Photo Eraser is a tool that you can use to easily erase or remove any undesired object or part from your photograph. Apart from these, there are many other wonderful features in this tool which makes it stand out among other similar photo editors available in the market. You can make use of this tool to remove dark areas from panoramic photos also. Here is how this program can restore black area from the surrounding parts of a photo:
Step 1: Open the panoramic photo in Photo Eraser
Click on the '+' icon in the middle part of the program interface to load a photo. You can also directly drag and drop a photo into the interface.
Photo Eraser Inpaint 1 6000 Software
Step 2: Select the dark area on the photo
Use the Selection Brush Tool to select the black area and then run the restoration process by clicking on the 'Erase' button to fill the edge of panorama. Just repeat this operation for each black area on the panoramic photo.
Step 3: Save the result
Photo Eraser automatically restores each area every time you run the restoration process. When you finally get the ideal photo, just save it on your computer.
Main Features Of Jihosoft Photo Eraser
Contexts 3 7 1 – fast window switcher. Some of the most important features and uses of this awesome tool are as follows:
- You can use it to remove undesired objects or parts from the photograph.
- Logos and watermarks can also be removed from any picture using this tool.
- With the use of this tool, you can also fill black area of panorama photos.
- Old photographs can be repaired by removing scratches with this tool.
- Whenever there is a need to remove or erase skin blemishes and wrinkles, it is quite efficient in performing that task also.
- You can also remove any text or date stamp from your photo.
- It can also help you in removing or deleting unwanted people from your photographs.
- You can also remove censored parts in your photographs.
- Cloning and moving of the objects in pictures are also possible with this tool.
- It can also repair broken objects and buildings in your photos.
Method 2. Fill Missing Pixels From Panorama Using Photoshop
You can make use of the combination of Crop Tool, Warp Tool and Content-aware Fill Tool in Photoshop in order to fill empty areas of a photo. In this method, we will explain how to stitch panoramic photos with Photoshop and the way to fill the edge of panorama. The whole fixing process is described below step by step:
Step 1: Start with individual photos in Lightroom
When you are in Lightroom, after selecting the range of all images to be merged, click on the sequence by using the right button of your mouse. As soon as you click on it, it will show you a menu. Select the 'Edit In' option from the menu, which will further display a sub-menu. Select the 'Merge to Panorama in Photoshop' from the sub-menu.
Step 2: Set preferences in Photomerge window and combine layers In Photoshop
Then Photoshop's Photomerge window will be opened up in front of you. Select 'Auto' from the various options available for layout. And, also check the boxes for 'Blend Images Together' and 'Vignette Removal' options provided below in the dialog box. And, then click 'OK'.
Once you are finally in Photoshop, go to Layer > Flatten Image or Merge Visible. It will combine or merge all of the layers so that the picture may be flattened.
Step 3: Fix the area with missing pixels
When you are in Photoshop, the empty area or the area with missing pixels or data will look as transparent.
Go to Edit > Transform > Warp. It will create a control box across the image. You can use this control box to warp your image. All you need to do is just click on the area from where you want to warp the image and then drag it towards any corner. It will help you fill the frame of the picture in a better way. But don't warp too much otherwise it will produce deformations in the picture. Once you are done with a balanced warp, press the 'Return' or 'Enter' key from your keyboard to finally set the warp.
Photo Eraser Inpaint 1 6000 Printer
Step 4: Crop the image
The next step is to crop your image with the use of the 'Crop Tool' available in Photoshop. Crop in such a way that it suits very well to your subject matter.
Step 5: Use Content-Aware Tool
Now select an empty region or a region with missing pixels. You can use any type of selection method (like using the 'Lasso Tool') to select that region. Once you have selected it, activate the 'Content-Aware Tool'. It can be activated by going to Edit > Fill and then choosing the 'Content-Aware' from the pull-down menu. And, set the mode of blending as 'Normal' and keep the opacity as 100%.
Once you have activated this tool for the selected region, it will automatically replicate its surrounding area. And, if you are not happy with the job done by this tool, you should undo the previous changes and try it again after selecting the region in a slightly different way.
Step 6: Fix other regions with Content-Aware and save the photograph
Repeat the same process to fix the other remaining regions with the use of the 'Content-Aware Fill'. Once you are done with the fixing process and happy with the result, save the photograph wherever you want to save it on your computer. And that's it.
Method 3. Remove Dark Areas from Panoramic Photos Using Inpaint
Inpaint is a useful photo restoration software which is very easy to use and you don't need to be technical to start using it. You can follow the steps given below in order to fill the black edge of panorama photos in Inpaint:
- Step 1. First, open your picture (with dark areas) in the Inpaint.
- Step 2. Go to the toolbar and select the 'Magic Wand Tool'. This tool comes with a Tolerance Slider that decides the range of color to be selected when you click on the initial point of the photo.
- Step 3. Use the 'Magic Wand Tool' to select an dark area in the image.
- Step 4. Run the process of restoration. Once you are done with fixing one dark area in the picture, repeat the same process for fixing the other remaining dark areas.
- Step 5. Finally save the changes after you have got the desired results.
Besides filling the edge of panorama photos, you can also use it for the following purposes:
- For removing any unwanted objects/elements from the photos.
- You can also use it for repairing old photos.
- Defective skin in a picture can also be improved with the use of this software.
- For the removal of watermarks and date stamps
- And, many other things.
Final Words
People feel delighted to get immersed deeply in panoramic photos while looking at them. But this feeling can be disturbed if there are some dark or empty areas in the picture. Why compromise with the quality when you have so many tools and methods to get rid of these issues of dark areas and missing pixels? Just choose any one method that suits your requirements in order to fill empty areas of a photo right now.
Related Articles
New Articles
Inpaint is a software that's designed specifically to remove unwanted objects from photos. There are many complicated photo editing software out there. Inpaint isn't one of them. If you're a casual photographer, a newbie or a busy pro who doesn't always have the time to whip out big guns like Photoshop to edit photos, you'll appreciate the simplicity and speed of Inpaint.
Inpaint is available for Windows and Macs. The bible 3 1 download free. Offline tv software for pc free download. There's also a free web version known as WebInpaint that's just as effective and doesn't require installation to use. For people who want to process multiple photos at once, there's also a separate software known as batch Inpaint.
The best thing about Inpaint is that there seems to be no limit to the kind of objects you can remove from your photos. For instance, Inpaint is great at correcting skin and eye blemishes. It's also great for removing time stamps, logos and even watermarks from pics. Inpaint's intelligent marker tool makes it super easy to remove unwanted objects. And if you have damaged old picture, Inpaint can help you restore them to perfection.
Most reviews are very impressed with how well Inpaint handles content aware photo fills. In our review, we'll explore the features and strengths of this software and also look at areas where Inpaint may not be your best option.
Part 1: How to Erase Objects In Inpaint
Erasing objects in Inpaint is easy as pie. Here's how it works:
- Launch Inpaint on your Windows or Mac systems, and import the photo you'd like to correct.
- Locate the red marker tool and use it to mark the object you'd like to remove.
- Use the Guidelines tool to select the filler area. The marked area tells Inpaint where it should select filler pixels. Most reviewers achieved better results by using this tool. Also note that you can choose a wide or narrow area depending on your photo.
- Click the Inpaint arrow button and watch Inpaint remove the unwanted object.
Note: If you're working with Batch Inpaint, the process of removing unwanted objects is just as simple too. For batch processing, be sure that all your photos have the same or a similar unwanted object in roughly the same position.
Pricing Of Inpaint
Inpaint is pretty affordable. For a one-time price of $19.99, Windows and Mac users can install Inpaint with access to lifetime updates. Batch Inpaint also goes for the same price and is available for both Windows and Macs.
Part 2: Pros and Cons of Using Inpaint
Pros:
- Inpaint is easy to use.
- It's also very fast. Most reviewers don't experience hanging or lagging while Inpaint works its magic.
- It's very effective at removing large and small unwanted objects
- For a one-time price of $19.99, users get access to full features and lifetime updates.
- It has a separate software for batch process
Cons:
- Inpaint does not perform as well with pictures that have complex backgrounds or multiple colors.
- Because batch processing is not an inbuilt feature of the classic Inpaint software, the total cost of having Inpaint can be as high as $39.98.
- Finally, Inpaint is a single-feature photo editor. This means that users who want additional features must find other photo editing software to pair with Inpaint.
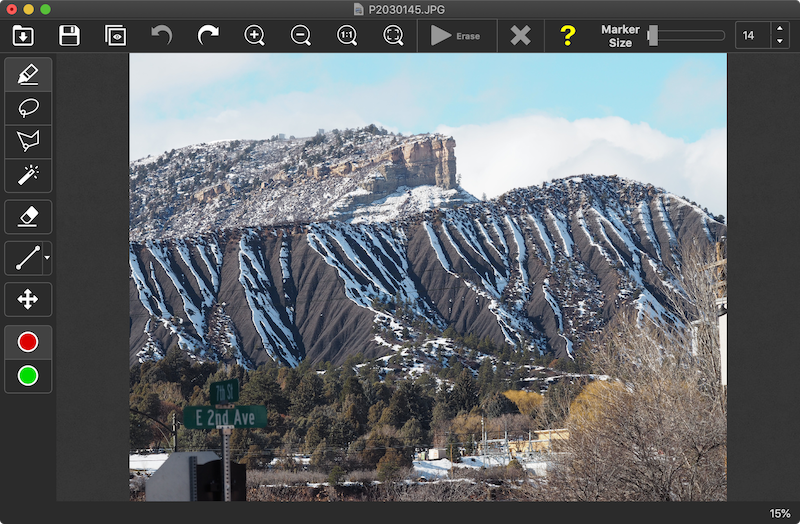
Take them away from your photos with Inpaint! With few simple gestures you will get clear, spectacular pictures, just like you intended them to be. Inpaint's Magic Wand tool allows you to select unnecessary objects or persons on a photo in literally seconds, so all you have to do then is to let Inpaint do the rest. Remove any unwanted elements. Remove Object from Photo app is a very useful tool that can erase any object, logo, watermark, or date on a picture. Photo Stamp Remover helps you improving your pictures in another manner than usual ones. Removing Objects from Your Photos using the Magical tools of touch eraser like,object remover tool,scalado remover tool,photo inpaint tool, Watermark Remover tools, and others to remove. Drop file here or click to upload an image. The format should be JPG, PNG or WebP. Maximum image size: 10Mb Maximum image resolution: 4.2 megapixels. Doston is video mein hum ne bataya hai ki Appko photo ka background change karni hai to aap kaise is online tool ki madad se a Keval ek second mein hai Kisi. Easy Photo Eraser is best Eraser Tool for Photos to remove Photo Bombing or Erase Objects from Pictures. Easy Photo Eraser is very simple to use: 1. Select the Photo from where you want to Erase Objects in Pictures. Draw around the Object to Erase. You can Remove Photo Bombing, Remove Pimples from Photos, Remove Blemishes from Photos, Remove People from Photos.
If you decide to just crop your image in order to get rid of that dark/black area or missing pixels, you will have to compromise with the content of the picture. You might have to lose some important parts of the picture and ruin the entire composition, which is not generally appreciable.
But don't worry, there are some alternate solutions available out there for you to use in such cases. Lucas sr4 magneto manual. There are many tools that can help you easily fill black area of a panorama photo. Below we have listed some of the most popular such tools and methods:
Method 1. Fill Black Areas Of Panorama Photos With Jihosoft Photo Eraser
Jihosoft Photo Eraser is a tool that you can use to easily erase or remove any undesired object or part from your photograph. Apart from these, there are many other wonderful features in this tool which makes it stand out among other similar photo editors available in the market. You can make use of this tool to remove dark areas from panoramic photos also. Here is how this program can restore black area from the surrounding parts of a photo:
Step 1: Open the panoramic photo in Photo Eraser
Click on the '+' icon in the middle part of the program interface to load a photo. You can also directly drag and drop a photo into the interface.
Photo Eraser Inpaint 1 6000 Software
Step 2: Select the dark area on the photo
Use the Selection Brush Tool to select the black area and then run the restoration process by clicking on the 'Erase' button to fill the edge of panorama. Just repeat this operation for each black area on the panoramic photo.
Step 3: Save the result
Photo Eraser automatically restores each area every time you run the restoration process. When you finally get the ideal photo, just save it on your computer.
Main Features Of Jihosoft Photo Eraser
Contexts 3 7 1 – fast window switcher. Some of the most important features and uses of this awesome tool are as follows:
- You can use it to remove undesired objects or parts from the photograph.
- Logos and watermarks can also be removed from any picture using this tool.
- With the use of this tool, you can also fill black area of panorama photos.
- Old photographs can be repaired by removing scratches with this tool.
- Whenever there is a need to remove or erase skin blemishes and wrinkles, it is quite efficient in performing that task also.
- You can also remove any text or date stamp from your photo.
- It can also help you in removing or deleting unwanted people from your photographs.
- You can also remove censored parts in your photographs.
- Cloning and moving of the objects in pictures are also possible with this tool.
- It can also repair broken objects and buildings in your photos.
Method 2. Fill Missing Pixels From Panorama Using Photoshop
You can make use of the combination of Crop Tool, Warp Tool and Content-aware Fill Tool in Photoshop in order to fill empty areas of a photo. In this method, we will explain how to stitch panoramic photos with Photoshop and the way to fill the edge of panorama. The whole fixing process is described below step by step:
Step 1: Start with individual photos in Lightroom
When you are in Lightroom, after selecting the range of all images to be merged, click on the sequence by using the right button of your mouse. As soon as you click on it, it will show you a menu. Select the 'Edit In' option from the menu, which will further display a sub-menu. Select the 'Merge to Panorama in Photoshop' from the sub-menu.
Step 2: Set preferences in Photomerge window and combine layers In Photoshop
Then Photoshop's Photomerge window will be opened up in front of you. Select 'Auto' from the various options available for layout. And, also check the boxes for 'Blend Images Together' and 'Vignette Removal' options provided below in the dialog box. And, then click 'OK'.
Once you are finally in Photoshop, go to Layer > Flatten Image or Merge Visible. It will combine or merge all of the layers so that the picture may be flattened.
Step 3: Fix the area with missing pixels
When you are in Photoshop, the empty area or the area with missing pixels or data will look as transparent.
Go to Edit > Transform > Warp. It will create a control box across the image. You can use this control box to warp your image. All you need to do is just click on the area from where you want to warp the image and then drag it towards any corner. It will help you fill the frame of the picture in a better way. But don't warp too much otherwise it will produce deformations in the picture. Once you are done with a balanced warp, press the 'Return' or 'Enter' key from your keyboard to finally set the warp.
Photo Eraser Inpaint 1 6000 Printer
Step 4: Crop the image
The next step is to crop your image with the use of the 'Crop Tool' available in Photoshop. Crop in such a way that it suits very well to your subject matter.
Step 5: Use Content-Aware Tool
Now select an empty region or a region with missing pixels. You can use any type of selection method (like using the 'Lasso Tool') to select that region. Once you have selected it, activate the 'Content-Aware Tool'. It can be activated by going to Edit > Fill and then choosing the 'Content-Aware' from the pull-down menu. And, set the mode of blending as 'Normal' and keep the opacity as 100%.
Once you have activated this tool for the selected region, it will automatically replicate its surrounding area. And, if you are not happy with the job done by this tool, you should undo the previous changes and try it again after selecting the region in a slightly different way.
Step 6: Fix other regions with Content-Aware and save the photograph
Repeat the same process to fix the other remaining regions with the use of the 'Content-Aware Fill'. Once you are done with the fixing process and happy with the result, save the photograph wherever you want to save it on your computer. And that's it.
Method 3. Remove Dark Areas from Panoramic Photos Using Inpaint
Inpaint is a useful photo restoration software which is very easy to use and you don't need to be technical to start using it. You can follow the steps given below in order to fill the black edge of panorama photos in Inpaint:
- Step 1. First, open your picture (with dark areas) in the Inpaint.
- Step 2. Go to the toolbar and select the 'Magic Wand Tool'. This tool comes with a Tolerance Slider that decides the range of color to be selected when you click on the initial point of the photo.
- Step 3. Use the 'Magic Wand Tool' to select an dark area in the image.
- Step 4. Run the process of restoration. Once you are done with fixing one dark area in the picture, repeat the same process for fixing the other remaining dark areas.
- Step 5. Finally save the changes after you have got the desired results.
Besides filling the edge of panorama photos, you can also use it for the following purposes:
- For removing any unwanted objects/elements from the photos.
- You can also use it for repairing old photos.
- Defective skin in a picture can also be improved with the use of this software.
- For the removal of watermarks and date stamps
- And, many other things.
Final Words
People feel delighted to get immersed deeply in panoramic photos while looking at them. But this feeling can be disturbed if there are some dark or empty areas in the picture. Why compromise with the quality when you have so many tools and methods to get rid of these issues of dark areas and missing pixels? Just choose any one method that suits your requirements in order to fill empty areas of a photo right now.
Related Articles
New Articles
Inpaint is a software that's designed specifically to remove unwanted objects from photos. There are many complicated photo editing software out there. Inpaint isn't one of them. If you're a casual photographer, a newbie or a busy pro who doesn't always have the time to whip out big guns like Photoshop to edit photos, you'll appreciate the simplicity and speed of Inpaint.
Inpaint is available for Windows and Macs. The bible 3 1 download free. Offline tv software for pc free download. There's also a free web version known as WebInpaint that's just as effective and doesn't require installation to use. For people who want to process multiple photos at once, there's also a separate software known as batch Inpaint.
The best thing about Inpaint is that there seems to be no limit to the kind of objects you can remove from your photos. For instance, Inpaint is great at correcting skin and eye blemishes. It's also great for removing time stamps, logos and even watermarks from pics. Inpaint's intelligent marker tool makes it super easy to remove unwanted objects. And if you have damaged old picture, Inpaint can help you restore them to perfection.
Most reviews are very impressed with how well Inpaint handles content aware photo fills. In our review, we'll explore the features and strengths of this software and also look at areas where Inpaint may not be your best option.
Part 1: How to Erase Objects In Inpaint
Erasing objects in Inpaint is easy as pie. Here's how it works:
- Launch Inpaint on your Windows or Mac systems, and import the photo you'd like to correct.
- Locate the red marker tool and use it to mark the object you'd like to remove.
- Use the Guidelines tool to select the filler area. The marked area tells Inpaint where it should select filler pixels. Most reviewers achieved better results by using this tool. Also note that you can choose a wide or narrow area depending on your photo.
- Click the Inpaint arrow button and watch Inpaint remove the unwanted object.
Note: If you're working with Batch Inpaint, the process of removing unwanted objects is just as simple too. For batch processing, be sure that all your photos have the same or a similar unwanted object in roughly the same position.
Pricing Of Inpaint
Inpaint is pretty affordable. For a one-time price of $19.99, Windows and Mac users can install Inpaint with access to lifetime updates. Batch Inpaint also goes for the same price and is available for both Windows and Macs.
Part 2: Pros and Cons of Using Inpaint
Pros:
- Inpaint is easy to use.
- It's also very fast. Most reviewers don't experience hanging or lagging while Inpaint works its magic.
- It's very effective at removing large and small unwanted objects
- For a one-time price of $19.99, users get access to full features and lifetime updates.
- It has a separate software for batch process
Cons:
- Inpaint does not perform as well with pictures that have complex backgrounds or multiple colors.
- Because batch processing is not an inbuilt feature of the classic Inpaint software, the total cost of having Inpaint can be as high as $39.98.
- Finally, Inpaint is a single-feature photo editor. This means that users who want additional features must find other photo editing software to pair with Inpaint.
Part 3: Alternatives To Inpaint
1. Fotophire for Windows
Wondershare Fotophire is a full-feature photo editing software that's a great alternative to Inpaint for Windows. With Fotophire you can work well beyond the limits of Inpaint and still have a great software for removing unwanted object from your photos.
The highlights of Wondershare Fotophire include:
- Automatic restoration and reconstruction of backgrounds when an unwanted object is removed. There's no need to micromanage the process by editing pixel-by-pixel
- Comes with an inbuilt tutorial that shows how to get best results
- A highly sensitive brush with a size adjustment range of 1 pixel to 250 pixels.
- A handy clone stamp tool
- The ability to completely remove or change the background of a picture
- Over 200 photo filters, frames, and overlays
- Blur and Vignette tool for creating artistic effects
- Easy-to-use crop, rotate and flip tools
- Precision color tuning for great color correction and color enhancement.
Why Fotophire Is a Great Alternative to Inpaint
- Fotophire is a multi-feature photo editing software with great tools for removing unwanted objects, creating artistic effects and color tuning.
- Fotophire is much faster than Inpaint at removing unwanted objects. This is because Fotophire analyzes the area around the unwanted object while it is being marked. Inpaint on the other hand, begins analyzing the background after the object has been marked and the erase button is clicked.
- Fotophire is relatively cheaper than Inpaint. With just one-feature, Inpaint costs $19.99, and as mentioned above, the cost of Inpaint can be as high as $39.98 once you include the cost of Batch Inpaint. Fotophire, for its part, has a great limited time offer of $49.99. At a single flat rate, you get a multi-feature photo editing software with access to lifetime updates.
How To Remove Unwanted Objects in Fotophire
- Launch Fotophire, select Photo Eraser and then import the photo.
- Use the marker tool to select the unwanted object. In our case, we're trying to get rid of a watermark. Also note that in most software, the marker for unwanted objects is red in color.
- Click ‘erase' and the software will remove the marked
2. Snapheal for Mac
Iclipboard 4 1 0 – a flexible clipboard manager. Snapheal for Mac is a great alternative for Mac users who want a good alternative to Inpaint. It's almost as effective at removing unwanted objects though a few reviewers have observed that it's simply not as fast as Inpaint.
Image source: Internet
Highlights of Snapheal include:
- An effective proprietary object removal algorithm,
- A retouch panel that includes masks and brushes for selective enhancement of pics
- A clone stamp tool
- The ability to work on high-resolution images
- Inbuilt social sharing tools
- A user-friendly interface
Why Snapheal is The Best Alternative To Inpaint For Mac Users
- Has other tools for selective image enhancement
- It's more user-friendly
- It's compatible with newest versions of Mac OS.
- Snapdeal is often available with sales deals and bundles that make it relatively cheaper than Inpaint.
How to Remove Unwanted Objects in Snapheal
- Launch Snapheal and import the photo you want to edit
- Using the brush tool, paint over the object(s) you want to remove. The size of the brush is fully adjustable. You can also refine your selection with the Eraser.
- Click the ‘Erase' Button and viola!
3. WebInpaint for Online Users
Many users prefer working with web apps and for them, Webinpaint is a great alternative to Inpaint. Though also in the Inpaint family, it does not require installation and can be used on any system regardless of its Operating system. However, you have to register to use WebInpaint.
Highlights of WebInpaint include:
- Available free of charge
- By all accounts, WebInpaint is just as effective as Inpaint
- Can remove large and small unwanted objects
- Very user-friendly
Why Webinpaint is the Best Online Alternative to Inpaint
- It belongs to the Inpaint family and boasts many of the same features
- Does not require download and installation
- Same web app can be used on different Operating systems
- Available free of charge with sign-up
How To Remove Unwanted Objects Using Webinpaint
Image source: Internet
- Upload the photo to WebInpaint
- Use the marker tool to highlight the unwanted object(s)
- Tap the ‘run' button and WebInpaint will remove the unwanted objects
Conclusion
Blackguards special edition 1 6. Awesome free video editing software. There are many loyal fans of Inpaint out there. As most photo enthusiasts know however, it's always good to have another photo editor to fall back on when you don't like the results you're getting from your favourite photo editing software.
If you're looking for an alternative or a back-up option, you'll find that Fotophire, Snapheal, and WebInpaint are just as good and in some ways, better than Inpaint.

